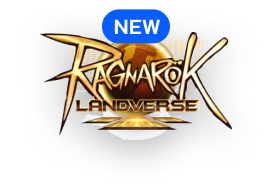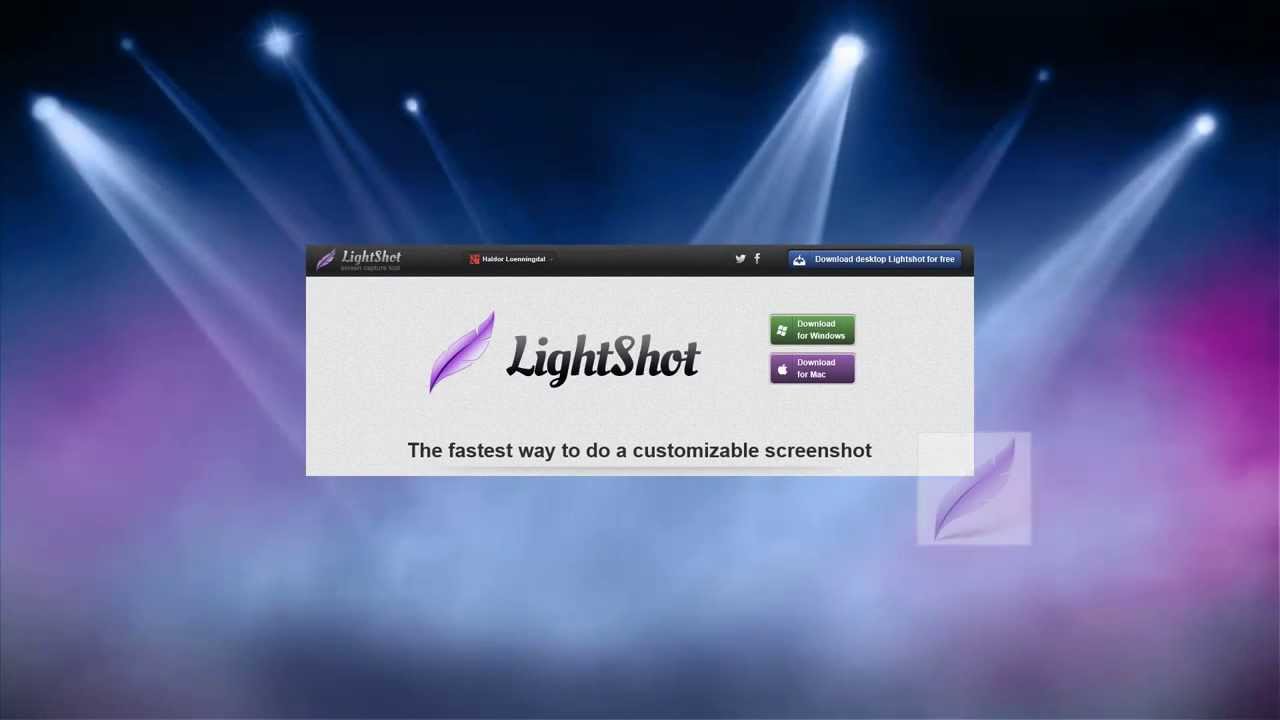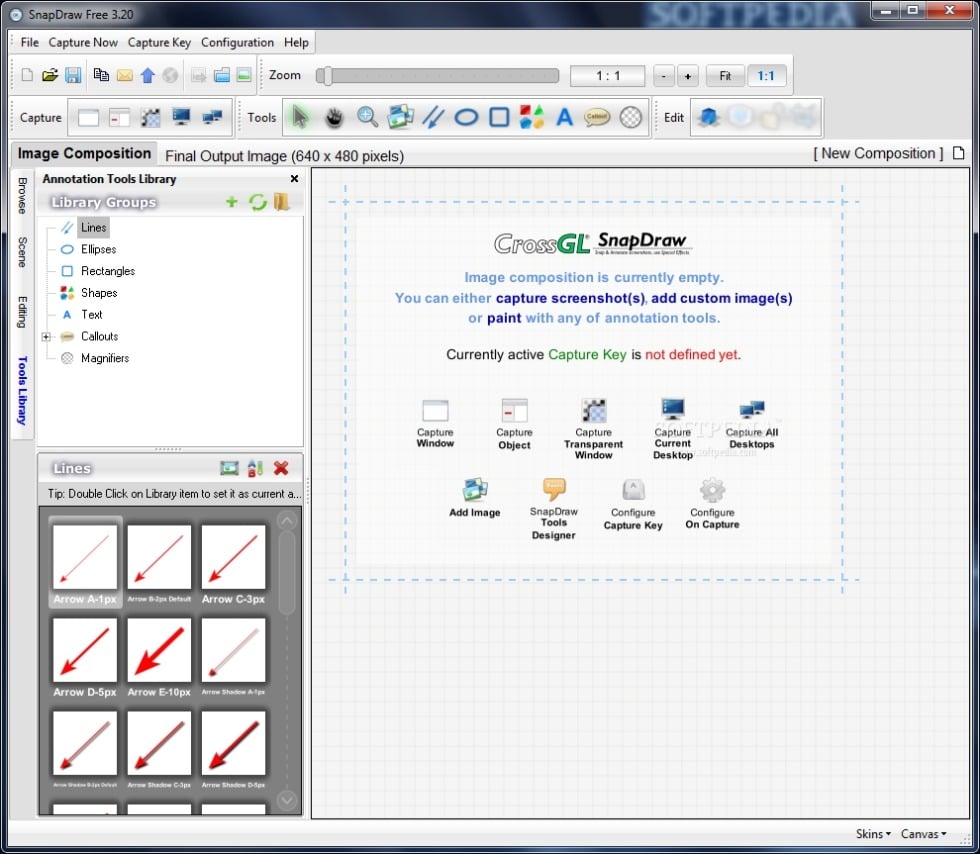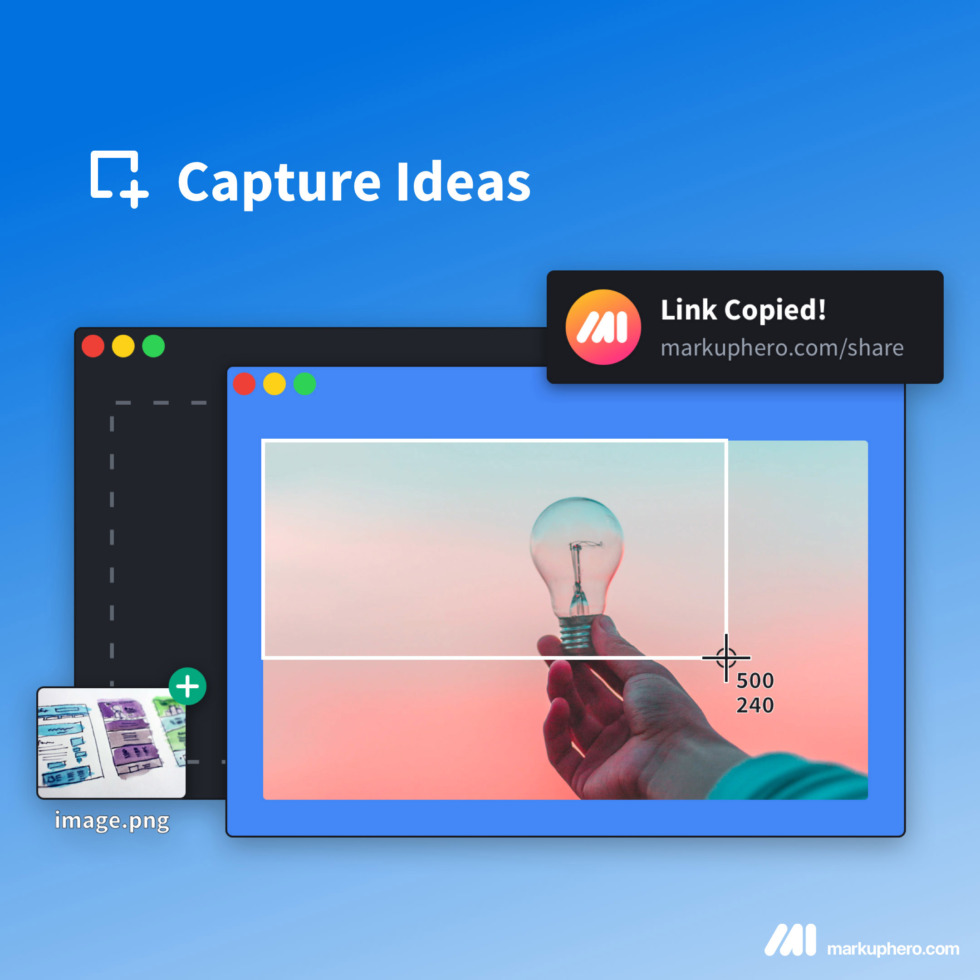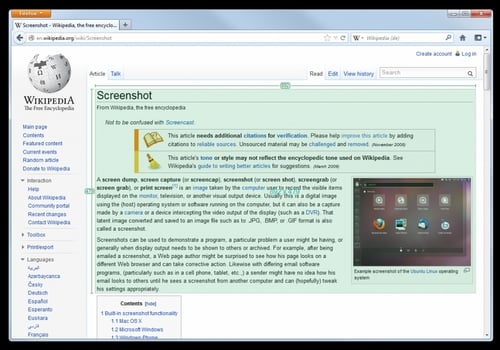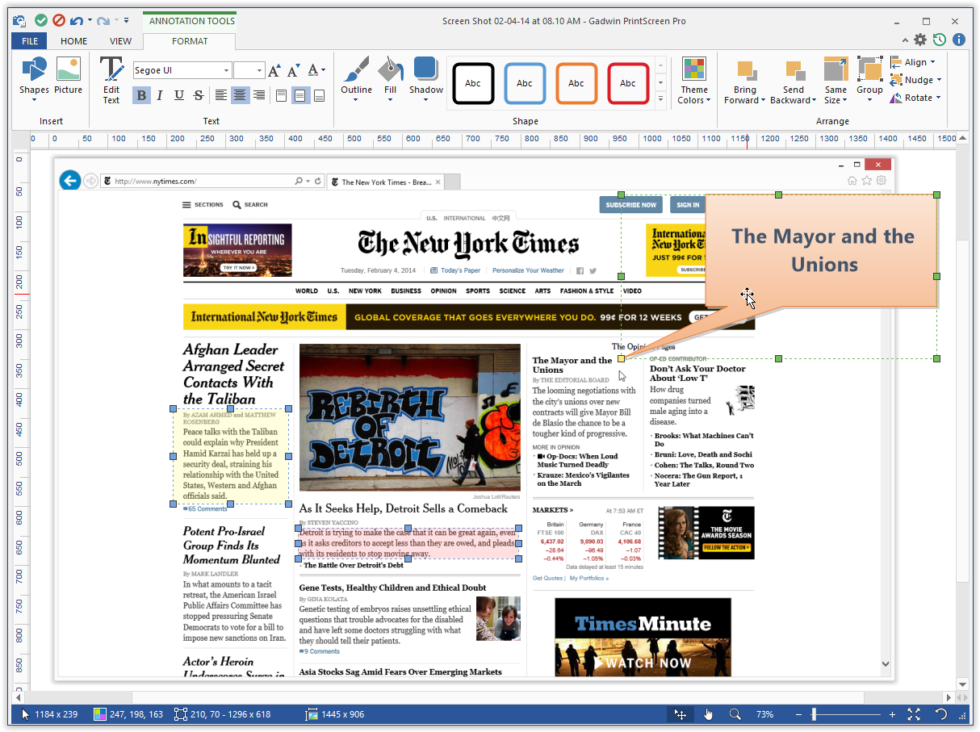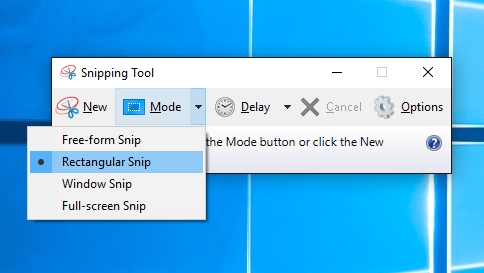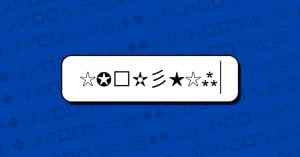ผู้ใช้ PC อาจเบื่อหน่ายกับการแคปหน้าจอภาพบน PC ด้วยวิธีกดปุ่ม Print Screen แล้ววางภาพบนโปรแกรม Paint จากนั้นกดบันทึกเซฟไฟล์ เนื่องจากใช้ขั้นตอนเยอะเกินไป ส่งผลให้ผู้ใช้เสียเวลากับการแคปหน้าจอโดยมิใช้เหตุ
แน่นอนว่าผู้ใช้หลายคนจึงแก้ปัญหาดังกล่าวด้วยการใช้ โปรแกรมจับภาพหน้าจอ ที่สามารถแคปหน้าจออย่างรวดเร็วเพียงแค่กดปุ่มสองปุ่ม แต่ปัจจุบัน โปรแกรมจับภาพหน้าจอ มีตัวเลือกให้ใช้งานมากมาย จนบางครั้งเราไม่ทราบควรใช้โปรแกรมตัวไหนดี
หลังจากก่อนหน้านี้ เราแนะนำโปรแกรมตัดต่อวิดีโอ และโปรแกรมอัดหน้าจอพร้อมเสียง ไปแล้ว ครั้งนี้เป็นการแนะนำ 7 โปรแกรมจับภาพหน้าจอ PC ทั้งใช้ง่าย ใช้ฟรี แถมไม่ติดลายน้ำ แล้วโปรแกรมไหนน่าโดนใจน่าลองก็สามารถรับชมได้เลย
ScreenRec (รองรับ Windows / Mac OS / Linux)
ScreenRec เป็น โปรแกรมจับภาพหน้าจอ ที่ได้รับความนิยมเป็นอย่างมาก ๆ เพราะใช้งานง่าย, กินเนื้อที่น้อย และที่สำคัญที่สุด User Interface เป็นมิตรสำหรับผู้ใช้ทุกคนอีกด้วย
โดยวิธีการใช้งาน ScreenRec นั้นง่ายนิดเดียวเหมือนที่กล่าวไว้ข้างต้น หลังจาก Install โปรแกรมพร้อมเปิดใช้งานเสร็จแล้ว ผู้ใช้สามารถกดปุ่ม Alt + S พร้อมกัน จากนั้นใช้เคอร์เซอร์ลากพื้นที่ที่ต้องการบันทึกภาพ แล้วคลิกสัญลักษณ์กล้องถ่ายรูป เพียงเท่านี้ก็บันทึกภาพจากหน้าจอคอมพิวเตอร์เป็นอันเสร็จสิ้น
นอกจาก ScreenRec ใช้ถ่ายภาพบนหน้าจอ PC แล้ว ยังสามารถใช้ถ่ายอัดวิดีโอบนหน้าจอโดยไม่มีการจำกัดเวลา และสามารถแชร์ไฟล์ให้ผู้อื่นด้วยรูปแบบลิงก์ หรือเก็บไฟล์ผ่านระบบ Cloud ที่มีความปลอดภัยสูง ก็ต้องบอกเลยว่าเป็นโปรแกรมที่ PC ทุกเครื่องควรติดตั้งไว้
LightShot (รองรับ Windows / Mac OS)
LightShot เปรียบเสมือนเป็น โปรแกรมจับภาพหน้าจอ ขนาดเล็กพริกขี้หนู ที่แม้ไม่หนักเครื่อง แต่กลับมีฟีเจอร์ต่าง ๆ ให้ใช้งานหลากหลาย แถมไม่ใช้ยากจนเกินไป จึงไม่แปลกใจที่โปรแกรมนี้ได้รับความนิยมจากผู้ใช้ Mac กับ Windows
แน่นอนว่า LightShot เป็นโปรแกรมที่จบได้ในตัวเดียว ผู้ใช้สามารถกดถ่ายภาพหน้าจอคอมอย่างรวดเร็วด้วยการกดปุ่ม Print Screen (หลังเปิดโปรแกรมแล้ว) จากนั้นใช้เคอร์เซอร์ลากพื้นที่ที่ต้องการบันทึกภาพ แล้วคลิกที่ปุ่มสัญลักษณ์แผ่นดิสก์ เพื่อเซฟภาพลงเครื่อง PC
นอกจากนี้ หากกดปุ่ม Ctrl+E พร้อมกันหลังถ่ายภาพหน้าจอแล้ว โปรแกรมจะพาไปยังเครื่องมือตัดต่อภาพ Pixlr ผ่านช่องทางออนไลน์ ให้ผู้ใช้สามารถเพิ่มใส่ตัวอักษร, ใช้เครื่องมือ Stamp, เพิ่มลูกศร และอื่น ๆ อีกมากมายในภาพ และเซฟภาพลงเครื่อง PC หรือ Cloud Storage ทันที
SnapDraw (รองรับ Windows)
หากกำลังมองหา โปรแกรมจับภาพหน้าจอ ใช้ฟรี แต่มีลูกเล่น Edit หลากหลายหรือล้ำลึกยิ่งกว่า LightShot อย่างไรก็ไม่ทางหนีพ้น SnapDraw
SnapDraw คือ โปรแกรมจับภาพหน้าจอ ที่มาพร้อมอุปกรณ์ตัดต่อภาพที่หลากหลาย ไม่ว่าเป็นการเติมตัวอักษร, เพิ่มเอฟเฟกต์ภาพ, เปลี่ยนสีพื้นหลัง หรือแม้กระทั่งดัดแปลงภาพให้กลายเป็นวัตถุสามมิติก็ยังได้
แม้ SnapDraw มีเครื่องมือใช้งานเยอะแยะจนหลายคนอาจสับสนกับการใช้งาน แต่วิธีถ่ายภาพหน้าจอด้วยโปรแกรมนี้กลับไม่ยากอย่างที่คิด ขั้นตอนมีเพียงแค่หลังจากเปิดโปรแกรมเสร็จแล้ว ให้ไปที่เมนู “Capture” ด้านขวาบน แล้วเลือกโหมดถ่ายภาพระหว่าง “ถ่ายหน้าต่าง Window” “ถ่ายเฉพาะ Object บางส่วน” หรือ “ถ่ายทั้งหน้าจอ” หากถ่ายเสร็จแล้ว ก็สามารถกดบันทึกภาพได้ทันที
แน่นอนว่า SnapDraw สามารถใช้งานได้ทั้งกลุ่มผู้ใช้ทั่วไปกับเหล่า Content Creator แต่อย่างไรก็ตาม เนื่องจากโปรแกรมค่อนข้างกินทรัพยากรเครื่องหนัก จึงอาจไม่เหมาะสำหรับผู้ใช้ PC ที่มีฮาร์ดแวร์ประสิทธิภาพตกยุค
Markup Hero (รองรับ Windows / Mac OS / Linux)
คล้ายกับหลายโปรแกรมในลิสต์ Makeup Hero คือ โปรแกรมจับภาพหน้าจอ ที่ใช้งานค่อนข้างง่าย เพียงแค่กดปุ่ม ctrl + shift + 1 พร้อมกัน แล้วจากนั้นใช้เคอร์เซอร์ลากพื้นที่ที่ต้องการบันทึกภาพ
แต่ความพิเศษของ Makeup Hero หลังจากบันทึกภาพเสร็จแล้ว ตัวโปรแกรมจะเด้งไปหาเว็บไซต์ Editor ให้ผู้ใช้สามารถตกแต่งภาพ เช่น วาดรูป, Crop ภาพ, เพิ่มลูกศร และเพิ่มกล่องสี่เหลี่ยม ซึ่งภาพถ่ายทั้งหมดจะถูกบันทึกลงเว็บไซต์ Makeup Hero ด้วยระบบ Cloud Storage อัตโนมัติ แล้วสามารถแบ่งปันให้เพื่อน ๆ ผ่านการแชร์ลิงก์
Makeup Hero จึงเป็น โปรแกรมจับภาพหน้าจอ ที่เหมาะสำหรับคนต้องการประหยัดเนื้อที่ HDD หรือผู้ที่ไม่ชื่นชอบการเซฟไฟล์ลง PC ส่วนตัวให้รกหน้า Windows กับ Desktop
Greenshot (รองรับ Windows / Mac OS)
Greenshot โปรแกรมจับภาพหน้าจอ ที่มาพร้อมหน้าตาการใช้งานสุดเรียบง่าย และมีฟีเจอร์ตัดต่อภาพที่เหมาะสมสำหรับการใช้งานในชีวิตประจำวัน
วิธีการใช้งาน Greenshot คล้ายกับโปรแกรมอื่น ๆ คือ หลังจากเปิดใช้งานโปรแกรมเป็นครั้งแรก ผู้สามารถถ่ายภาพหน้าจอคอมด้วยการกดปุ่ม Print Screen จากนั้นใช้เคอร์เซอร์ลากพื้นที่ที่ต้องการบันทึกภาพ ซึ่งต่อมาจะมีตัวเลือกให้ตัดต่อภาพ เช่น Crop, เพิ่มตัวอักษร, เพิ่มกล่องสี่เหลี่ยมหรือลูกศร และบันทึกภาพถ่ายลง PC ทันที
อย่างไรก็ตาม ต้องบอกก่อนว่า Greenshot มีตัวเลือกให้ผู้ใช้สามารถอัปโหลดภาพผ่านเว็บไซต์ Imgur เพียงช่องทางเดียว เนื่องจาก Imgur เป็นแพลตฟอร์มแชร์ภาพถ่ายแบบสาธารณะ โปรแกรมนี้จึงอาจไม่เหมาะสำหรับการถ่ายภาพเอกสารสำคัญ หรือเอกสารความลับทางการค้าเป็นอย่างยิ่ง
Gadwin PrintScreen (รองรับ Windows)
คล้ายกับ Greenshot – Gadwin PrintScreen เป็น โปรแกรมจับภาพหน้าจอ หน้าตาคลาสสิกที่ออกแบบหน้าตาใช้งานเรียบง่าย และเน้นความเร็วเป็นหลัก
หน้าตา User Interface ของ Gadwin เป็นลักษณะวงกลมคล้ายรีโมต ซึ่งเพียงแค่กดปุ่มสัญลักษณ์หน้าจอมอนิเตอร์ ตัวโปรแกรมจะทำการถ่ายภาพทั้งหน้าจอ หรือใช้คำสั่งเป็นช่องสี่เหลี่ยม เพื่อใช้เคอร์เซอร์ลากพื้นที่ที่ต้องการบันทึกภาพ แล้วจากนั้นก็สามารถกดเซฟภาพลง PC ได้ทันที
แม้ต้องจ่ายเงินเป็นสมาชิกระดับ Premium เพื่อปลดล็อกฟีเจอร์ตกแต่งภาพ แต่หากต้องการใช้โปรแกรมนี้เพื่อถ่ายภาพหน้าจอคอมอย่างเดียว Gadwin เวอร์ชันฟรี ก็ถือเพียงพอต่อการใช้งานแล้ว
Windows Snipping Tool (รองรับ Windows)
ความจริงแล้ว ในระบบปฏิบัติการ Windows 10 มี โปรแกรมจับหน้าจอ ติดตั้งในเครื่องโดยไม่จำเป็นต้องค้นหาโปรแกรมผ่าน Google หรือ Install ให้เสียเวลาเปล่า แต่เนื่องจากโปรแกรมดังกล่าวซ่อนตัวและเข้าถึงยาก ทำให้ผู้ใช้ Windows หลายคนมักไม่รู้ว่าในเครื่องมีโปรแถมถ่ายภาพหน้าจอตัวนี้อยู่แล้ว
วิธีเข้าถึงโปรแกรม Windows Snipping Tool ให้ผู้ใช้เข้าที่เมนู Taskbar แล้วค้นหาคำว่า “Windows Snipping Tool” แล้วจากนั้นให้กดใช้งานโปรแกรมดังกล่าว เพียงเท่านี้ก็เสร็จสิ้น
Windows Snipping Tool เป็นโปรแกรมถูกสร้างขึ้นเพื่อจุดประสงค์อย่างเดียวนั่นคือ การถ่ายภาพหน้าจอบน PC โดยวิธีการใช้งานคือไปที่เมนู “Mode” แล้วเลือก “Rectangular Snip” จากนั้นใช้เคอร์เซอร์ลากพื้นที่ที่ต้องการบันทึกภาพ แล้วเซฟลงตำแหน่งไฟล์ที่ต้องการ เพียงเท่านี้ก็เสร็จสิ้นแล้ว
แม้ โปรแกรมจับภาพหน้าจอ ตัวนี้จะใช้งานง่าย แต่หากเทียบกับโปรแกรมอื่น ๆ Windows Snipping Tool ยังถือว่าขาดฟีเจอร์หลากหลาย รวมถึงใช้งานได้ไม่รวดเร็ว เพราะต้องผ่านการหลายขั้นตอน แต่การใช้โปรแกรมนี้ ก็ยังคงเร็วกว่าการกดปุ่ม Print Screen แล้วกดวางรูปภาพในโปรแกรม Paint แล้วกดบันทึกไฟล์อย่างแน่นอน